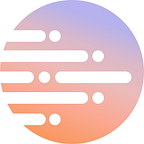In case of further questions, please reach out to us in our official Discord server.
For your ease, this walkthrough is split into 2 sections:
- Setting up Polygon network in your Metamask
- Getting funds into your Polygon wallet in Metamask
Feel free to skip section 1 if you already have the Polygon network set up in your Metamask.
Section 1: Set up Polygon Network in Metamask
Simply head on over to www.chainlist.org which will look something like this:
In the top right corner, click on the Connect Wallet button. A Metamask pop-up will appear asking for your permission to connect your Metamask account with the Chainlist website. Select your account from the list, and click Next. It will ask for permission to allow this site to view the address of your account. Click Connect here.
Once connected, search for Polygon in the top search bar. It will show two Polygon networks, Polygon Mainnet and Polygon Testnet Mumbai. Feel free to ignore the testnet and click on Add to Metamask button in the Polygon Mainnet card.
Another Metamask pop-up will appear asking for your approval to add a network to your wallet. It will look like the following. Click Approve. It will then ask for permission to switch to this network. Click the Switch network button to see if you can connect to Polygon Mainnet.
If everything is in order, the popup will disappear meaning you have successfully connected to Polygon Mainnet. You can verify which network you are connected to by clicking on the Metamask extension in your browser and checking the top-most dropdown.
Congratulations! You just set up your Polygon wallet on Metamask.
Now in order to send funds to your wallet, you need to find your wallet address. Click on that little string of alphanumeric characters under Account 1 in the Metamask window. It will copy your account address to your clipboard, which you can note somewhere safe.
Next step is to register this address against your whitelisted account in Abachi Discord, so that you can purchase aABI tokens using this account. You CANNOT purchase aABI tokens unless your Metamask account is registered via our Discord bot.
The process for registering the account is fairly simple, and already detailed in our Discord post.
Section 2: Getting funds into your Polygon Metamask
Now that our Polygon wallet is ready to accept funds, we now need to send some over to it. There are cheaper ways and there are expensive ways. We are going to show you the cheapest way to send funds over and convert them to DAI, but that is a 2-step process:
- Step 1: Send over MATIC tokens.
- Step 2: Convert MATIC to DAI
Step 1: Send over MATIC tokens:
First, we’ll address the users who currently have their funds in an exchange, and then we’ll guide the ones with a private wallet.
- My Funds are in a Crypto Exchange:
No problemo! We’ll use Binance and Kucoin as an example, but the process is mostly the same for all exchanges. First, you need to purchase $1,010 worth of MATIC tokens in the exchange of your choice. You will end up with roughly 500 MATIC tokens, depending on MATIC price at the time. Note down the number of tokens you got.
- Binance:
Go to your exchange wallet, and click on Withdraw.
Select MATIC in the Coin field. Next, click the New Address button. Search for MATIC in the new window. In the Select Network field, make sure to select Polygon as the network.
Note: This network bit is very important. Some exchanges such as Coinbase and Kraken only offer Polygon withdrawals over Ethereum Mainnet (ERC20) network. We do not want that. If your exchange does not give you the option to select a network, assume that you’re going to be on the ERC20 network. Do NOT go through with that. Please use another exchange such as Gate.io, KuCoin or Binance to send funds over to Polygon network.
Give your wallet a label of your choice, and paste the wallet address in the Address field. Click Submit.
Enter the amount of MATIC that you wish to withdraw (or click Max if you wish to send all the MATIC), and click Withdraw. It will ask for some verifications like 2FA or Email code etc. and once done, your funds should be on their way.
It will take about 5 to 15min for your funds to show up in your Metamask. Wait for it, grab a coffee or two in the meantime, and they should show up in a bit.
- But ser, Polygon network is suspended!
That’s a usual occurrence with Binance. Not to worry! Simply go back into the Spot Trade section, and sell your MATIC for USDC. Now follow the exact same withdrawal procedure, only replace MATIC tokens with USDC at all points. The network stays as Polygon. In most cases, USDC withdrawals over Polygon stay open even if MATIC withdrawals are suspended so you should be good.
If USDC is also suspended, you can send USDC over to KuCoin, sell for MATIC there, and then send all that MATIC from there to Metamask. Usually KuCoin isn’t as congested so you’ll have better chances of getting your funds through.
If nothing works, just wait a day or two. Given the current market conditions, networks are under excessive load so things should ease up in a day or two at max.
KuCoin:
Assuming you’ve already bought MATIC in KuCoin, go to Assets > Main Account. Click on Withdraw in the top menu. The next screen should give you the option to select MATIC token for withdrawal.
It might give a warning about KCC tokens, just click “I have read and fully understand the risks” and click Continue.
The next screen will look somewhat like this:
You might notice that it says there’s 0 MATIC available in your Main Account. Feel free to NOT freak out! Your funds are safe :) It’s just that KuCoin separates your Main Account from your Trading account for security and some other reasons. Just click that blue Transfer button on the right and it will allow you to transfer your MATIC tokens from your Trading Account to Main Account.
Once back in the Withdraw screen, please enter your Metamask address that you copied earlier in the Wallet Address field, select MATIC as the network, and the amount of tokens that you wish to transfer over. Once done, hit Confirm and give all the verification data they ask for. Your funds will be on their way immediately after that :)
Note: This network bit is very important. Some exchanges such as Coinbase and Kraken only offer Polygon withdrawals over Ethereum Mainnet (ERC20) network. We do not want that. If your exchange does not give you the option to select a network, assume that you’re going to be on the ERC20 network. Do NOT go through with that. Please use another exchange such as Gate.io, KuCoin or Binance to send funds over to Polygon network.
Step 2: Convert MATIC to DAI
This bit is fairly simple. If you’ve ever used Ethereum Mainnet, you know that transaction fees are a scary topic. Even a small transaction can cost close to $100 on a given day in gas fees. Well, no such troubles on Polygon! Transactions here cost fractions of a cent (!) and move much faster than on Ethereum Mainnet. Let me show you real quick.
Head on over to https://app.sushi.com/swap . Sushi swap is a Decentralized Exchange (aka DEX) where people like you and I can buy or sell any token that’s available on that network. We’ll be swapping our MATIC tokens for DAI over here.
- Make sure that your network in Metamask is Polygon Mainnnet.
- Make sure you’re in the Swap tab of the Sushi app.
- In the Swap from field, search & select MATIC.
- In the Swap to field, search & select DAI.
- Check and make sure that you leave at least a couple MATIC in your account to cover the transaction fees. A single MATIC should be good for at least 50 transactions so you’re well covered here.
Once all set, click that big colorful button underneath. It might say Approve if you’re using MATIC on Sushi for the first time. This is typical and each DEX needs you to approve a given token before they can use them in a transaction. Go ahead with the Approval transaction and following Metamask approval pop-up.
Once you approve it, you’ll have to wait for a min or two for the approval transaction to process. Once it’s done, the big Approve button will now say Swap. You’re now ready to convert your MATIC into DAI.
Hit that Swap button, which will bring up the swap summary popup. Review it and make sure everything is in order and click Confirm Swap. Once you approve the following Metamask transaction popup, you should have DAI tokens in your wallet in a couple of minutes as the transaction gets processed.
You will also get the option to Add DAI to Metamask right there. Click on it to list DAI tokens in your account. This will make sure that your tokens show up in your account window once the transaction is completed. Otherwise they may stay hidden after the successful swap and not show in your Metamask window right away.
And that’s it! Felt complicated, right? Well, so was riding a bike or walking for the first time. But once you do this a few times, you’ll be doing swaps with your eyes closed in no time! (don’t, though. Always double-check the details before clicking approve).
We cannot begin to express just how excited and humbled we feel by the amount of interest and encouragement we have received over the last couple of weeks. We are working as hard as we can, and as fast as we can to make Abachi a reality and launch it to this big beautiful world. None of it would have been possible without users just like yourself, and we are so grateful for your faith in our efforts and for choosing to become a part of our journey from the start.